Время позднее, и «приглушить звук» рекомендовано не только административным кодексом, но и внутренними моральными ограничениями, происходящими из советского культурного прошлого, и спящим в соседней комнате чудесным ребенком.
А это значит, что смотреть видео придется в наушниках. Одному — не проблема, а как быть, если зрителей двое (а то и трое)?
Просто необходимо подключить две гарнитуры
В наше время, когда от проводов избавились даже зарядные устройства, сидеть в двух парах проводных наушников, подключенных к гнезду аудиокарты через «механический» разветвитель, как-то совсем неправильно.

Тем более, что за годы прослушивания любимой музыки в хозяйстве накопилось аж 3 (три!) пары беспроводных наушников — гарнитур:

- Sony MW600 — отличный дизайн ИМХО и отличный звук и, что не менее важно – время работы от одной зарядки, хоть и устаревшая модель, но все равно мне нравится.
- Sony SBH 52 – крупновата, конечно, но с отдельным динамиком для разговоров без, собственно, наушников (удобно крепится на воротник рубашки). Встроенный динамик, кстати, удивительно хорош для своих размеров и вполне сносно воспроизводит музыку.
- LG BTS-1 – аудиофильская, для ценителей lossless музыки (о ней я уже писал здесь).
Несколько дней я вбивал в поиск «две гарнитуры windows, как подключить две гарнитуры к компьютеру, как подключить две bluetooth гарнитуры, …». Все впустую.
Ссылки вели на Википедию с протоколами Bluetooth, да на советы от Микрософт как эти самые гарнитуры подключать. Умные люди на форумах тоже были не в курсе , как заставить работать на прием две BT-гарнитуры одновременно и сыпали теориями и догадками.
От безысходности всерьез планировались эксперименты с дополнительным блютуз-USB донглом: одна гарнитура работает со встроенным BT, вторая — с донглом… Но как распараллелить аудиопоток от VLC player на два физических устройства?
Решение — программа Virtual Audio Cable
Кто ищет — тот найдет. Решить проблему совместного беспроводного просмотра видео помогла замечательная программа Virtual Audio Cable (разработчику огромный такой респект за его труды).
Настройка virtual audio cable на ноутбуке
1. Сопрягаем обе гарнитуры с ноутбуком.
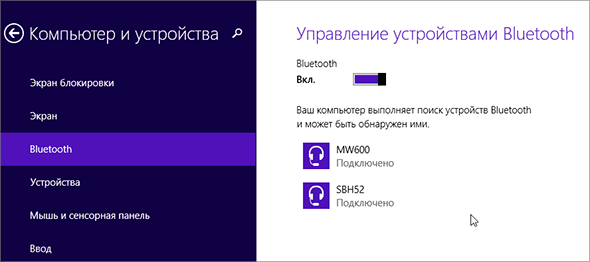
По-умолчанию на ноутбуке с Windows 7-8 при просмотре видео звук появляется только «в одном месте» из четырех:
- на встроенных в ноутбук динамиках, или
- в гнезде для наушников звуковой карты, при подключении наушников, или
- на первой BT-гарнитуре, либо
- на второй BT-гарнитуре.
2. Качаем отсюда и устанавливаем программу Virtual Audio Cable.
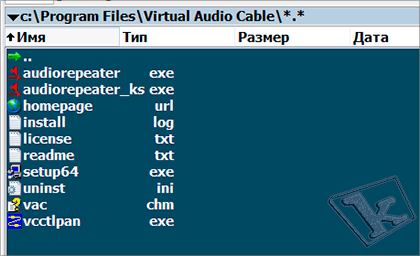
3. Включаем какой-нибудь фильмец…
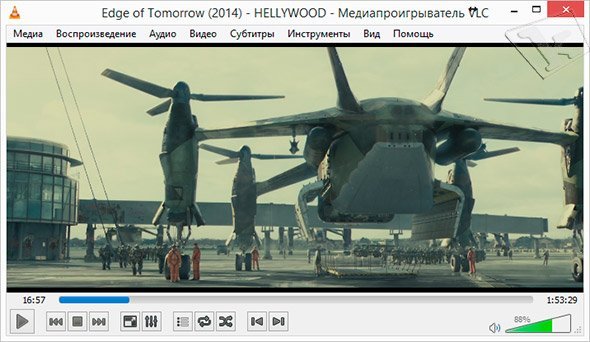
Звук пошел во встроенные динамики (или активную в данный момент bluetooth гарнитуру).
4. Запускаем приложение «vcctlpan» и инициализируем наш виртуальный звуковой «тройник» нажатием Set в двух местах.
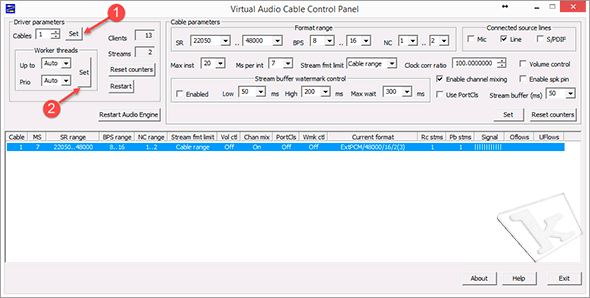
5. В настройках компьютера «Панель управления -> Оборудование и звук -> Звук» меняем устройство, воспроизводящее звуки в системе по умолчанию, на «Line1 Virtual Audio Cable».
Все, компьютер теряет «голос», т.к. звуки с соответствующей микросхемы направляются на виртуальный «аудио-тройник».
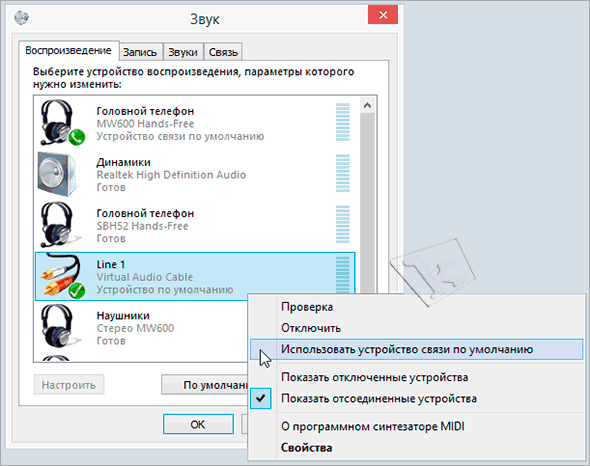
6. Теперь задача «воткнуть» в «аудио-тройник» виртуальные «провода» от уже существующих в системе устройств для воспроизведения звука (звуковые карты, блютус-гарнитуры и HDMA интерфейсы и т.п.)
Запускаем приложение «audiorepeater»
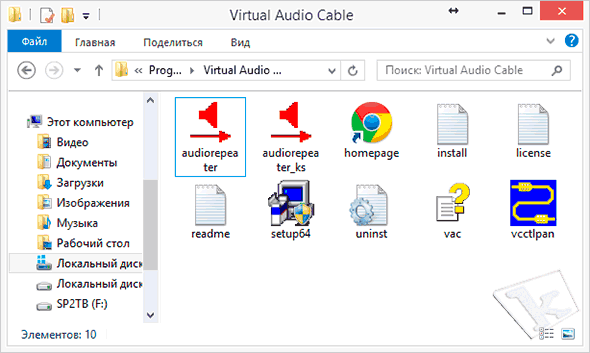
и создаем «провод» выбором на его «концах»:
- «Line1 Virtual Audio Cable» как источник сигнала (Wave In)
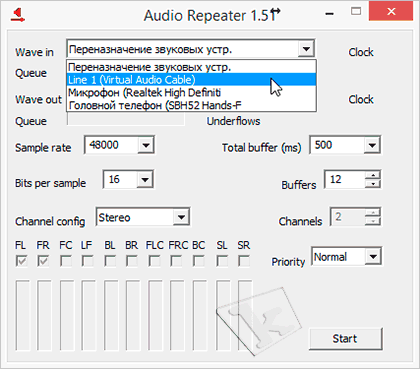
- и соответствующего устройства в выпадающем списке «на его конце» как приемника (Wave out). Выбирать нужно пункт который «Наушники…стерео…»
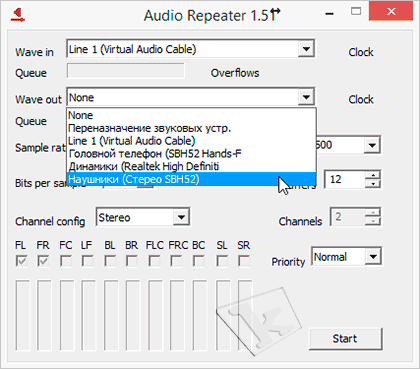
Жмем «Start».
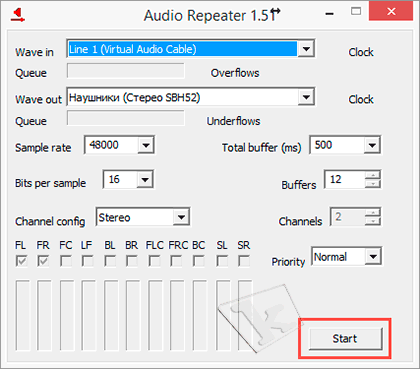
Все работает, о чем свидетельствует прыгающая светодиодная линейка, показывая количество «звука», подготовленного для передачи в соответствующую гарнитуру из буфера!
7. Аналогично добавляем еще один «провод» к устройству повторным (!) запуском приложения «audiorepeater», кликая по его ярлыку и выбирая вторую гарнитуру в выпадающем списке Wave out.
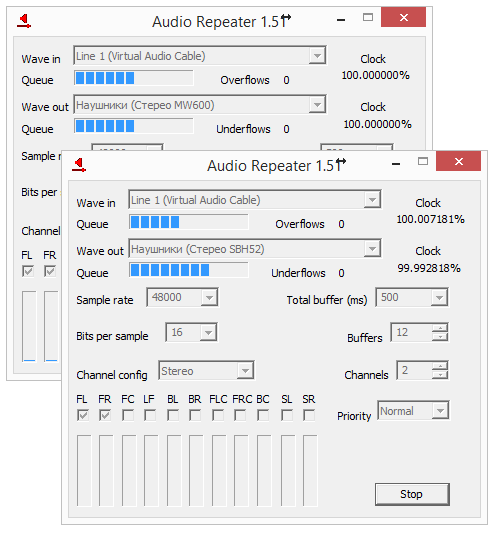
8. Все, it’s showtime!

Раз пошла такая пьянка, то почему бы не задействовать все имеющиеся устройства, способные воспроизводить звук, и посмотреть, что из этого получится?! Выглядит это вот так:
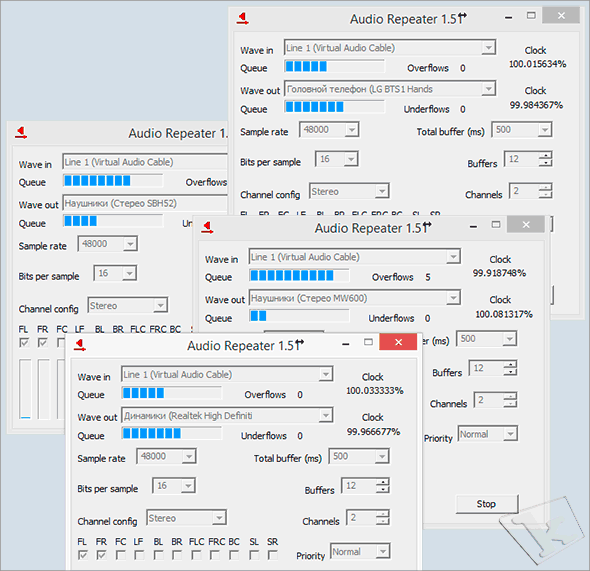
По едва уловимой задержке и эху от разных гарнитур понятно, что виртуальный драйвер работает в режиме временного разделения: несколько десятков миллисекунд звука одной гарнитуре, затем та же порция из буфера — другой. Ну да ладно, лишнее можно отключить – любопытство удовлетворено.
В общем, Virtual Audio Cable работает почти безупречно: претензия лишь к легкой рассинхронизации между видео и звуком, вызванной использованием буфера.
Это можно заметить, например, по этому клевому клипу.
Если устройство по умолчанию для воспроизведения звука в системе не виртуальный аудио кабель, а родные динамики, то губы Джона Ньюмена двигаются точно в такт словам.
UPD: Наш читатель Антон в комментариях настоятельно рекомендует поэкспериментировать с настройкой «Total buffer» — подобрав значение, можно снизить рассинхронизацию между видео и звуком до очень комфортных значений.
PS: Кстати, новая версия программы для снятия скриншотов Snagit 12.3.2. выше всяких похвал. Еще раз рекомендую.
PPS: Если моя статья вам пригодилась, поддержите автора кликами по сами знаете чему 😉
Жмите кнопки, чтобы поблагодарить автора, улучшить карму и украсить ленту соц.сети.
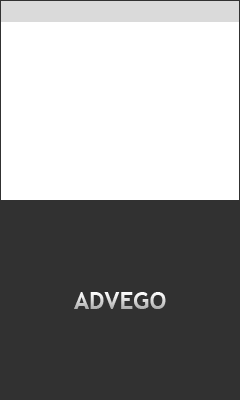
Лаптоп HP620/Win 10 Home.
Пункт 1,- опция сопряжения более одной гарнитуры отсутствует, что делает данную программу безполезной 🙁
Только что проверил на бюджетном Sony Vaio (Win10, драйверы Bluetooth из дистрибутива, обновление поверх Win 8.1) — все в порядке. Я бы не называл это «опцией» операционной системы. Просто сначала спаривается одна гарнитура (она отображается как «подключено») а затем вторая. Все в точности как на Win8.
Дмитрий, пробовал эту систему — не пошло. Подскажите, где свернул не туда?
Всё хорошо, до запуска аудиорепитера. Там в выборе только одни наушники, при чём без подписи, которые именно. Просто динамики (Блютус аудио). Звук идёт только на те наушники, которые программа подключила (блютус-адаптера) — у меня не втроенный блютус, а свисток.
Проблема в особенностях свистка или надо таких 2 для каждых наушников?
Доброго дня, Анатолий. Скорее всего Вы правы: причина в блютус-донгле. В ноутбуках блютус-адаптер является, так сказать, составной частью чипсета, ближе к «мозгам», а в Вашем случае — между операционной системой еще контроллер шины USB с драйвером… А как у Вас свисток определяется в Диспетчере устройств? Как USB устройство или как радиомодуль Bluetooth? Пришлите парочку скриншотов на supportГАВkopirajter.by Будем посмотреть 🙂
В общем проблема решилась покупкой второго свистка.
Итого: 2 адаптера, 2 блютус гарнитуры, а дальше всё как по статье.
Задержка в речи есть, но в фильмах с переводом, вообще не имеет значения 🙂
Пока искал решение проблемы: как включить 2 наушника к одному буку нашёл ещё такой вариант. Позже когда обзаведусь большим теликом это и сделаю. Может кому тоже поможет:
Берётся такое устройство: Multipoin blutoch-adapter собственно и всё. Ерунда ситуации, что у нас их не продают только заказом через заморские площадки (Али или ебэй).
P.S. Спасибо за статью, реально в Интеренете больше нигде нет описания решения.
Не дает. Просит перезагрузить с администорскими, а после говорит, что устройство уже используется, поэтому нельзя поменять настройки.
Двое наушников не получается подключить. Подключая вторые — первые отваливаются. На встроенный адаптер двое наушников никак не подключить?
На встроенный bluetooth адаптер подключить двое наушников МОЖНО и нужно (собственно об этом и статья).
Павел, такое бывает: из двух гарнитур по очереди подключается к компьтеру только какая-то одна. Это проблемы Windows, которую надо устранить до работы с Virtual Audio Cable. Я с таким сталкивался. Помогло удаление всех блютус гарнитур из системы, перезагрузка и повторное спаривание.
спасибо! все работает!
Все сделал по инструкции…работают одновременно наушники по блютусу, и наушники с радиочастотным передатчиком-адаптером как флэшка…качество у блютус гарнитуры сразу упало… жду из днс курьера со вторыми наушниками с радиочастотным адаптером…надеюсь будут оба работать достойно…а так автору спасибо, скачал прогу по ссылке и довольно быстро получилось настроить звук на два устройства!)
Там надо быть внимательным при выборе в выпадающем меню Wave Out. При подключении двух bluetooth гарнитур к компьютеру каждая (если она гарнитура, а не наушники) определяется в системе двумя устройствами: высококачественный стереозвук (Стерео …) и как гарнитура с низким качеством передачи звука (Гарнитура …).
Большущее спасибо! Все настроила: две блютус гарнитуры и одну проводную. Сначала подключила репитер KS (иконка с красным рупором и длинной стрелочкой под ним). Он подхватил проводную и одну из блютусовских гарнитур (HUHD) без проблем, но на старенькую блютус гарнитуру Rapoo постоянно выдавал ошибку о том, что нет свободных пинов (No appropriate pin found for output device. It usually occurs…) Но потом я попробовала все подключить через репитер MME (который в списке программ из меню пуск идет третьим в этой серии, но почему-то не имеет иконки, а только изображение белого прямоугольника). И все заработало!
Огромное спасибо!
Это Вам спасибо за глубокотехнический комментарий. Отлично что эпопея с подключением двух блютуз гарнитур закончилась полной победой 🙂
На Win 7, 8.1 все работало. Сейчас на Win 10 все сделал как обычно по инструкции (подключение двух блютуз гарнитур), Wave In- Line1, Wave Out — наушники, выдает ошибку — «Cannot open input device (1 — Undefined external error.)». В настройках звука Line1 стоит по умолчанию.
Что может такое быть?
Доброго дня, тезка. Сейчас у меня тоже Win 10, и у меня к ней огромные вопросы по поводу корректной работы с BlueTooth устройствами — появились проблемы, которых на 8.1 и в помине не было… Virtual Audio Cable в данный момент не установлен на десятке, но завтра-послезавтра поставлю и отпишусь о результатах.
Доброго дня, тезка. Проверил на своей 10-ке. Все работает, как обычно. Сымитировать Вашу ошибку не удалось. Попробуйте переустановить программу или воспользоваться версией по-новее (4.60 есть в сети).
Спасибо за ответ, нашел проблему, дело в конфиденциальности 10-ки, я там все позапрещал, в том числе и разрешение приложениям доступ к микрофону. На офсайте VAC об этом написано — «Если запись / входные конечные точки недоступны в Windows 10, убедитесь, что доступ микрофона не отключен в настройках Windows, — Конфиденциальность — микрофон.». Так что все работает на ура.
Отлично!
Спасибо большое, очень помог способ, на win10 пятый пункт не нужен
Очень хорошо что все закончилось хорошо 🙂
божественная прога… а по поводу задержки не понял в чем проблема-то, там же просто можно поставить «total buffer», значение подобрать и все идеально… подключал 2 пары блютузных..и проводные все четко…правда что отключается возможность сбавлять звук стандартными клавишами на клавиатуре… ищу как исправить, может есть что.
Полностью согласен. Очень хорошо, что Вы пошли дальше в исследовании настроек программы, делая подключение нескольких блютус гарнитур не только полезным, но и более приятным в использовании. Добавляю этот лайфхак в текст статьи, спасибо.
Спасибо огромное! Все работает.
Пожалуйста! Я старался 🙂
Спасибо.Супер програма.Простая и чоткая,таких щас мало))
Дмитрий! Огромное вам спасибо! Вы буквально семью спасли этой статьёй! =)
А Вам спасибо за столь проникновенный отзыв. Но я теряюсь в догадках, что именно угрожало семейному очагу…
Если, предположим, Вы с сыном режетесь по вечерам в какие-нибудь танчики, пока мама пытается отдохнуть в тишине, то проблема лишь усугубилась :)))
Дмитрий, спасибо за статью. Настроить удалось с первого раза. Однако звук в обеих парах стал тихим, можно ли как-то отрегулировать настройки громкости? На компьютере и в VLC всё включено на максимум.
Пожалуйста! В Audio Repeater настроек громкости не видно… Остаются штатные средства: микшер винды, предусилитель в VLC (Инструменты -> Эффекты и фильтры -> Аудиоэффекты -> Эквалайзер -> Предусилитель 12db), громкость в самих гарнитурах… Ну и звуковая дорожка фильма сама по себе может быть очень тихой…
Дмитрий, добрый день! Не получилось((( выдает вот такую ошибку «cannot open input device (1-undefined external error) по шагам все 1 в 1 делаю и при попытке соединения через репитер такая история…
Тэк-с, 200 успешных подключений в неделю и одна неудача в полугодие. Шансы на решение проблемы достаточно велики 🙂 Ксения, на каком именно этапе (пункте инструкции) эта ошибка выскакивает? И это, на всякий случай, проверьте не ждут ли своего часа в фоне какие-нибудь обновления Windows, особенно требующие перезагрузки компьютера?
Дмитрий, здравствуйте! На windows 7 не получается подключить две гарнитуры, в устройствах воспроизведения всегда только один значок наушников и поэтому подключается только либо одна, либо другая гарнитура. При переключении гарнитур, подключении их к аудиоустройству ноутбука, всплывает информационное сообщении » такая-то гарнитура подключена к службе стереошлюз» и второе сообщение «… подключена к службе аудиошлюз». Подскажите, пожалуйста, в каком направлении копать, если сталкивались с такой проблемой. Спасибо! 🙂
Доброго дня, Сергей. Опытов на 7-ой винде не проводилось. Единственное что приходит в голову так это запуск Virtual Audio Cable в режиме совместимости с этой древней ОС…
Сначала не получалось, воспроизводились лишь одни блютус наушники, удалил все наушники в диспетчере устройств, а также из подключенных, перезагрузился и переподключил все по схеме. Заработало! Спасибо
Отлично. Развлекайтесь во время карантина как получается 🙂
Обычно все упирается в невозможность работы самого модуля blutooth в ноутбуке с 2 аудиоустройствами. По крайней мере у меня так. Вполне можно подключить одновременно две гарнитуры, обе есть в списке стандартного микшера, но как только начинает одна из них реально работать, вторая пропадает из списка. Если же сам адаптер держит два потока, то никакие сторонние программы не нужны, все это легко делается нативными средствами любой Windows. Одна гарнитура выбирается для вывода звука, а вторая выбирается как устройство для «прослушать» с «audio mixer» в разделе записи.
Я сталкивался с подобным поведением блютуз устройств на рассыпавшемся от старости 3 года назад Samsung R25plus с WIN7 (выпуск 2007 года). Он поставлялся с установленной Windows XP и поддержки Windows 7 от производителя уже не было. Пробовались драйверы от BlueSoleil — ничего не помогало. Чип Bluetooth тому виной или старая винда — неизвестно. На более новом Samsung Q530 (2010 года) с Win 8.1 (тоже кстати без поддержки этой версии ОС от производителя) все работает. Потому делаю вывод, если ноут у вас не старше 10 лет, попробуйте:
PS: я склоняюсь к тому что проблема носит программный характер, нежели «железный». Например, в Andriod 9 максимальное количество подключенных одновременно bluetooth устройств 2 штуки, а в Android 10 уже 5 …
Все хорошо, конечно, а как заставить комп видеть две ПРОВОДНЫЕ гарнитуры? Ну вот нет у меня возможности купить разветвитель, живу в «глухом углу» ткскзть. Как заставить комп видеть гарнитуры по разному?
Будем рассуждать логически: у двух проводных гарнитур есть два штеккера, которые надо воткнуть в два гнезда для наушников… Одно гнездо = одна звуковая карта. Если у вас не ноутбук, а настольный компьютер-десктоп, то одно гнездо имеется на материнской плате, второе гнездо в виде дискретной звуковой карты можно докупить (думаю PCI-звуковая карта 15-летней давности стоит копейки и найти ее не проблема, раскурочив старую » персональную электронно-вычислительную машину»…
Что касается ноутбука, то неужели до вашей глуши не добрался Aliexpress.com с USB-аудикартами за 4 доллара?
Большое СПАСИБО! Автору за помощь, подключил пару наушников Bluetooth на
Windows 10 (BT-250 и Bluedio T2), звук держит стабильно без перекосов.
Респект.
Добрый день.
Подключил два BT наушника через VAC как Вы и посоветовали. Посмотрели фильм всё в порядке, а на след день обнаружил такую проблему: наушники перестали различать лево и право. Работают как колонки. Прошу Вас рассказать как можно устранить данную проблему. Большое спасибо!
Доброго дня. Что можно посоветовать дистанционно… У меня современные беспроводные гарнитуры подключаются к системе в двух режимах: как высококачественный динамик(и) и как беспроводная гарнитура (для, допустим, разговоров по скайпу). В обоих режимах гарнитуры воспроизводят звук, даже при просмотре видео. Но во втором режиме низкое качество звука вполне может сойти за моно звук. Может это ваш случай? Используется точно режим высококачественного воспроизведения?
А я вот разобрался в каких случаях возможно повесить две гарнитуры к одному адаптеру (в т.ч. встроенному в ноут), а в каких — нет. Все довольно просто. Есть два профиля соединения Bluetooth, которые могут поддерживать гарнитуры, базовый — headset, расcчитанный только для речи, и более продвинутый headphones — для музыки с кодеком получше. Древние или лошпартозные китайские умеют только headset. Более современные гарнитуры — оба. Теперь вся соль. Windows не подразумевает подключение двух устройств с профилем headset одновременно. Их можно подключить обе, и в неактивном состоянии они обе будут в панели светиться со статусом «Подключено: голос». Но стоит выбрать любую из них для вывода звука, вторая моментально перейдет в статус «Сопряжено». Другая ситуация, если хоть одна из гарнитур умеет headphones. Тогда не составляет труда вывести на обе звук, распараллелив его с помощью Virtual Audio Cable.
Спасибо большое, самым сложным на виндоус 10 было это подключить два устройства одновременно. Я сделал так: сопряг два устройства, затем по очерёдности включил каждые блютуз наушники и они подключились одновременно. Интересно что на виртуал лайн мне не получилось поставить «по умолчанию», потому при подключении воспроизведение спрыгнуло на одну из гарнитур. Включил назад виртуал лайн и всё стало ок.
Здравствуйте! Можно ли подключить 4 гарнитуры для передачи звука (как микрофоны) на компьютер, как наушники они не используются , переключать их надо по очереди не одновременно , но оперативно . С VAC это возможно ?
Караоке? 🙂 В описании к программе написано, что это возможно (четыре микрофона и запись звука в один файл). Но я никогда не пробовал записывать звук, только воспроизводить. Проведите эксперимент и опишитесь здесь о результатах.
НЕ КОГДА НЕ ПИСАЛ ОТЗЫВ НО ТЕБЕ РЕСПЕКТ . 6 ЧАСОВ УБИЛ ЧТОБ ИСПРАВИТЬ ВОТ ТАКУЮ ОШИБКУ cannot open input device ПРИ ПОДКЛЮЧЕНИИ ПОМОГ ОТЗЫВ
Спасибо за респект. Насчет отзыва — все когда-нибудь бывает в первый раз 🙂
Большое спасибо за гайд!
Смогли к ленововскому синкападу таким образом без проблем подключить JBL E25BT и Galaxy Buds 4B73.
Пожалуйста. Не забывайте про гимнастику для глаз 🙂
После всей правильной установки, перестали работать проводные наушники от слова совсем. Причем не сразу и не могу понять в какой момент это случилось. В программе звук идет, в наружу нет. Даже слушая отдельно, минуя программу, также не работает. Наушники распознает, посылает звук, но его нет. пробовал другие воткнуть, тоже самое
Дело в устройстве воспроизведении «по умолчанию». Для проводных наушников это устройство надо, условно говоря, вернуть в положение «ваш_драйвер_звуковой_карты» (там Realtec Audio или что-то вроде этого).
Изучил всё внимательно. В том числе и комментарии. После некоторых затруднений всё получилось(у меня два абсолютно идентичных устройства и одно стабильно в Оборудование и звук -> Звук опознавалось как по умолчанию и сразу оба не хотели работать) . Последний вопрос : как сохранить настройки что бы не нужно было каждый раз открывать и настраивать «audiorepeater» ? Что бы воткнул и всё включилось ? Есть ли такая возможность ? Спасибо
К сожалению, такой необходимой настройки не обнаружил.
Я тоже изучил все внимательно. Была заминка с открытием второй линни для второго наушника. Был уверен, что если есть line 1, то при активации линии для второго наушника должна появиться line 2, но во втором окне опять появлялась line 1. И только, когда дочитал до конца и увидел скриншоты Дмитрия, понял, что так и надо. Зря разработчик назвал виртуальный кабель линией, да еще с цифрой 1. Это и не линия и не тройник, а виртуальный разветвитель с одним входом и несколькими выходами.
Проблем при настройке возникало несколько, но на все проблемы находились решения в комментариях. Когда на обеих линиях «прыгали» уровни, а звука на на наушниках не было, весьма неожиданным и парадоксальным оказалось решение дать приложению разрешение на подключение к микрофону. Но оно подействовало.
Что касается сохранения настроек, то я тоже не нашел такой возможности. Но хочу обратить внимание, что при повтором запуске виртуального разветвителя уже не нужно активировать программу и создавать Line 1, такак она уже создана. И если после предыдущего пользования не переключался вход на микшер, то достаточно сразу включить repeater и отметить в нем галочками нужные входы и выход. Все-таки проще, чем все сначала. Разумеется, наушники должны быть заранее подключены.
В целом отличная программа, но она была языком Гегеля «вещью в себе» до тех пор, пока не появилась статья Дмитрия. С этого момента VAC стала «вещью для нас». За что Дмитрию громадное СПАСИБО!!!
Ах, какое лестное заключение у вашего комментария 🙂 Автору очень приятно!
Здравствуйте. У меня есть необходимость подключить 5 одинаковых блютус наушников к ноутбуку. Две пары подключаются без проблем. При подключении 3й пары начинаются паузы в звуке, пауз становится больше при подключении 4-й пары и т.д. Подключение провожу через ММЕ репитер, т.к. KS выдает ошибку No appropriate pin found… Посоветуйте, что можно сделать, пожалуйста.
Помогите!!! Работает, но при подключении 2го комплекта наушников звук мгновенно превращается в адскую консерваторию. Все хрипит, свистит и ритмично стреляет очень громко. Все что мог там покрутил — не помогает. При подключении устройств в режиме «головной телефон»(перевод шикарен) все работает исправно, но качество звука, соответственно, гарнитурное
В отзывах решения не нашел, поэтому спрашиваю так. В программе не отображаются наушники(т.е. в разделе Wave Out их просто нет). С компьютером устройство сопряжено, все необходимые службы включены( разрешения на воспроизведение звука и проч.). Как заставить программу увидеть наушники?))
Спасибо, все получилось. Windows 10 Corporate, подключил 2 пары китайских Bluetooth-наушников из ДНСа, адаптер оттуда же, некий Buro, ID USB\VID_0A12&PID_0001&REV_8891
А почему бы не сделать дополнительный буфер (скажем, на 7.5мс для первичного выхода), тогда две гарнитуры будут в синхроне. Для разнесённых колонок — самое оно. А видеоряд можно и задержать. В том же VLC — это возможно. А буфер BT уменьшить не получитс(смотрим спецификацию протоколов BT)
И, да — Эта задержка должна быть на стороне приёмника. Это всё усложняет. Репитер BT с настраиваемой задержкой — решение. Но это дополнительная железка.
Думаю заморочиться на готовых модулях с Ali.
спасибо, все работает, только немного звук во втром комплекте отстает от первого (не критично)
Спасибо огромное… Все отлично работает…. С дочерью вдвоем танцуем в безпроводных наушниках никому не мешая…. В комнате тишина..
в 21 году покупал Huawei MateBook d15 на Win 11. У него из коробки была родная программа для настройки звука. Благодаря ей я вообще без геморроя за 1 минуту подключил 2 пары airpods. У него сразу же не работал тач пад, ноут пришлось сдавать. Выдали новый такой же на замену и у него такой программы уже не было. Видимо другая ревизия или я ХЗ. В общем если кто знает название этой утилиты, или у кого-то есть такой ноутбук, я думаю все читатели будут признательны!
Спвсибо. Актуально и сейчас.